
نحوه گرفتن عکس های با وضوح بالا – بخش دوم
آموزش گرفتن عکس با کیفیت
نحوه گرفتن عکس های با وضوح بالا – بخش اول
روش 2 از 3:
عکاسی از تصاویر با وضوح بالا برای همپوشانی
1. در صورت داشتن دوربین DSLR ، نوردهی و فوکوس دوربین را به حالت دستی قرار دهید
 اگر دوربین را در حالت فوکوس و نوردهی خودکار تنظیم کنید، کیفیت عکس ها با هم متفاوت می شود و در صورتی که بعدا قصد چسباندن تصاویر را در فوتوشاپ داشته باشید، به مشکل بر می خورید. فوکوس و نوردهی را تنظیم کنید و آن را در تمام عکس های خود ثابت نگه دارید.
اگر دوربین را در حالت فوکوس و نوردهی خودکار تنظیم کنید، کیفیت عکس ها با هم متفاوت می شود و در صورتی که بعدا قصد چسباندن تصاویر را در فوتوشاپ داشته باشید، به مشکل بر می خورید. فوکوس و نوردهی را تنظیم کنید و آن را در تمام عکس های خود ثابت نگه دارید.
– با این حال، اگر می توانید از ایزو اتوماتیک استفاده کنید، در غیر این صورت، سرعت ISO پایین را انتخاب کنید. سرعت شاتر را بر عدد 1/( 2 × فاصله کانونی لنز) تنظیم کنید. برای لنز 135 میلی متری، سرعت شاتر 1/270 نیاز است.
– هم پوشانی تصاویر با تلفن دشوارتر است. با این حال اگر از حالت عکاسی متوالی استفاده کنید، دوربین در تمام عکس ها فوکوس و نوردهی را ثابت نگه می دارد.
2. از یک لنز بزرگ تر برای گرفتن یک سری عکس های کوچک استفاده کنید
آموزش گرفتن عکس با کیفیت
 هرچه فاصله کانونی لنز دوربین بیشتر باشد، زاویه دید باریک تر می شود و در مقایسه با لنز واید، میدان دید محدودتر می شود. در نتیجه وضوح تصویر بیشتر می شود، زیرا دوربین بر یک منطقه کوچک تر فوکوس می کند. برای رزولوشن بالا به لنز 135 میلی متر یا بیشتر نیاز است.
هرچه فاصله کانونی لنز دوربین بیشتر باشد، زاویه دید باریک تر می شود و در مقایسه با لنز واید، میدان دید محدودتر می شود. در نتیجه وضوح تصویر بیشتر می شود، زیرا دوربین بر یک منطقه کوچک تر فوکوس می کند. برای رزولوشن بالا به لنز 135 میلی متر یا بیشتر نیاز است.
– دوربین یا تلفن خود را بچرخانید تا در حالت عمودی عکس بگیرید. با این کار عرض تصویر کمتر می شود، بنابراین وقتی تصاویر را بهم می چسبانید، وضوح آن بیشتر می شود.
– با استفاده از این روش می توان تقریباً از هر چیزی عکس گرفت، به شرطی که سوژه کاملاً ثابت باشد. از آن جا که چندین عکس می گیرید، می توانید روی یک قسمت کوچک فوکوس کنید یا از یک چشم انداز عریض عکاسی کنید.
3. هنگام عکاسی با تلفن یک نقطه فوکوس در تصویر تنظیم کنید تا تصویر واضح تر شود
 در گوشی آیفون، تنظیم نقطه فوکوس به آسانی ضربه زدن روی نقطه ای است که می خواهید روی آن تمرکز کنید. آیفون یک مربع زرد در اطراف نقطه فوکوس ایجاد می کند. در تلفن های اندروید نیز معمولاً این گونه است، بنابراین فقط روی نقطه ای که می خواهید دوربین روی آن تنظیم شود ضربه بزنید.
در گوشی آیفون، تنظیم نقطه فوکوس به آسانی ضربه زدن روی نقطه ای است که می خواهید روی آن تمرکز کنید. آیفون یک مربع زرد در اطراف نقطه فوکوس ایجاد می کند. در تلفن های اندروید نیز معمولاً این گونه است، بنابراین فقط روی نقطه ای که می خواهید دوربین روی آن تنظیم شود ضربه بزنید.
4. یک برنامه عکس برای تلفن خود انتخاب کنید که برای گرفتن تصاویر واضح طراحی شده باشد
 اگر عکس شما تار شود وضوح بالا به شما کمکی نمی کند. با وجود این که اکثر تلفن ها دارای تثبیت کننده تصویر هستند، انتخاب یک نرم افزار Third Party که برای گرفتن عکس های واضح طراحی شده است می تواند تفاوت زیادی در کیفیت تصاویر ایجاد کند.
اگر عکس شما تار شود وضوح بالا به شما کمکی نمی کند. با وجود این که اکثر تلفن ها دارای تثبیت کننده تصویر هستند، انتخاب یک نرم افزار Third Party که برای گرفتن عکس های واضح طراحی شده است می تواند تفاوت زیادی در کیفیت تصاویر ایجاد کند.
– برای نمونه برنامه های Cortex Camera، Camera+2 یا ProCamera را امتحان کنید.
5. از سوژه های ثابت عکس بگیرید
آموزش گرفتن عکس با کیفیت
 اگر سوژه در حال حرکت باشد، هنگامی که عکس ها را بهم می چسبانید، تصویر نهایی به صورت مات و تار در می آید. مواردی مانند تکان خوردن گیاهان در نسیم، حرکت اتومبیل ها و افراد.
اگر سوژه در حال حرکت باشد، هنگامی که عکس ها را بهم می چسبانید، تصویر نهایی به صورت مات و تار در می آید. مواردی مانند تکان خوردن گیاهان در نسیم، حرکت اتومبیل ها و افراد.
– اگر بعضی از عکس ها را با افراد در حال راه رفتن یا ماشین های در حال حرکت گرفتید، وقتی می خواهید تصاویر را بهم بچسبانید، آن ها را کنار بگذارید و در لایه بندی قرار ندهید.
6. در گوشی تلفن از حالت “عکاسی پیاپی” استفاده کنید
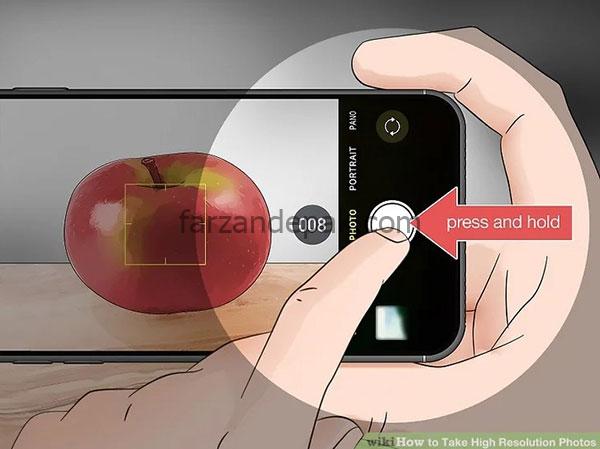 می توانید دکمه شاتر را پایین نگه دارید تا دوربین به صورت متوالی چندین عکس بگیرد. کافی است دوربین را در دست بگیرید و تغییرات کوچکی در پرسپکتیو بدهید تا تصاویر نهایی تان وضوح بالا داشته باشند.
می توانید دکمه شاتر را پایین نگه دارید تا دوربین به صورت متوالی چندین عکس بگیرد. کافی است دوربین را در دست بگیرید و تغییرات کوچکی در پرسپکتیو بدهید تا تصاویر نهایی تان وضوح بالا داشته باشند.
– اگر گوشی حالت عکاسی متوالی ندارد، کافی است عکس هایی بگیرید که حداقل با هم 50٪ هم پوشانی داشته باشد و دوربین را روی سوژه حرکت دهید.
7. بسته به میزان رزولوشن دلخواه، تعداد 4 تا 30 عکس بگیرید
 تنها با چسباندن 4 عکس به هم می توان کیفیت تصویر را به طرز چشمگیری افزایش داد. با این حال برای بهترین کیفیت 20 تا 30 عکس مشابه را روی هم قرار دهید، تا به شما مگاپیکسل بسیار بیشتری بدهد.
تنها با چسباندن 4 عکس به هم می توان کیفیت تصویر را به طرز چشمگیری افزایش داد. با این حال برای بهترین کیفیت 20 تا 30 عکس مشابه را روی هم قرار دهید، تا به شما مگاپیکسل بسیار بیشتری بدهد.
آموزش گرفتن عکس با کیفیت
روش 3 از 3:
چسباندن عکس ها با فتوشاپ
1. عکس ها را وارد فتوشاپ کنید
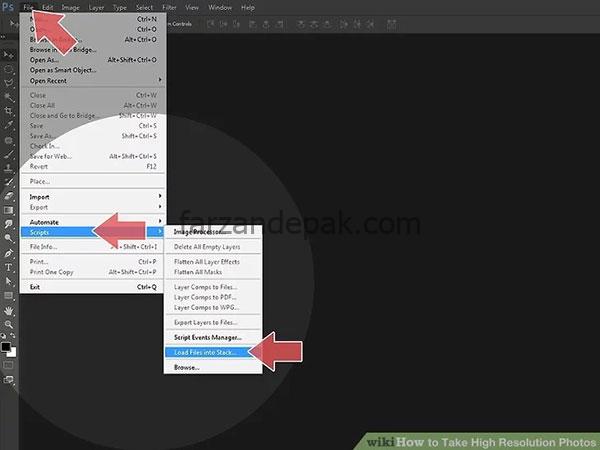 بر روی ” File “،”Script” و سپس “Load Files into Stack” کلیک کنید. با مرور فایل مورد نظر، عکس هایی را که می خواهید لایه بندی شوند انتخاب کنید. در کادر علامت گذاری شده بر روی “Attempt to Automatically Align Source Images” کلیک نکنید، زیرا در روند هم پوشانی تصاویر اختلال ایجاد می کند.
بر روی ” File “،”Script” و سپس “Load Files into Stack” کلیک کنید. با مرور فایل مورد نظر، عکس هایی را که می خواهید لایه بندی شوند انتخاب کنید. در کادر علامت گذاری شده بر روی “Attempt to Automatically Align Source Images” کلیک نکنید، زیرا در روند هم پوشانی تصاویر اختلال ایجاد می کند.
2. اندازه تصاویر را به 200٪ ارتفاع و عرض تغییر دهید
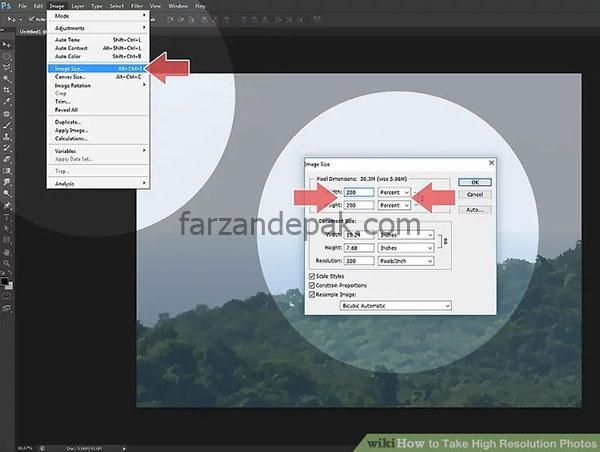 بر روی “Image” و سپس “Image Size” کلیک کنید. عدد “200” را در دو کادر ارتفاع و عرض تایپ کنید. روی کادر کنار “Resample” کلیک کنید و سپس “Nearest Neighbor” را انتخاب کنید.
بر روی “Image” و سپس “Image Size” کلیک کنید. عدد “200” را در دو کادر ارتفاع و عرض تایپ کنید. روی کادر کنار “Resample” کلیک کنید و سپس “Nearest Neighbor” را انتخاب کنید.
– به تنظیمات رزولوشن کار نداشته باشید.
3. از پالت لایه ها برای تراز کردن تصاویر استفاده کنید
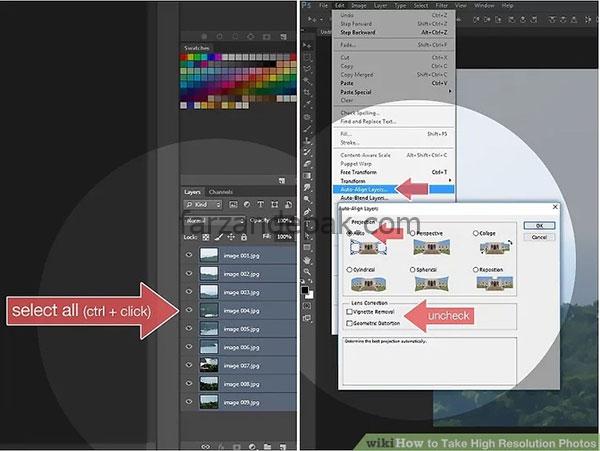 با فشردن دکمه “Shift” و انتخاب تصاویر یا “CTRL+ A” همه عکس ها را انتخاب کنید. سپس بر روی “Edit” و “Auto-Align Layers” کلیک کنید. در زیر تنظیمات پروجکشن (نمایش تصویر) “Auto” را انتخاب کنید، مطمئن شوید که “Geometric Distortion” و “Vignette Removal” علامت گذاری نشده اند.
با فشردن دکمه “Shift” و انتخاب تصاویر یا “CTRL+ A” همه عکس ها را انتخاب کنید. سپس بر روی “Edit” و “Auto-Align Layers” کلیک کنید. در زیر تنظیمات پروجکشن (نمایش تصویر) “Auto” را انتخاب کنید، مطمئن شوید که “Geometric Distortion” و “Vignette Removal” علامت گذاری نشده اند.
– برای تکمیل مراحل گزینه “OK” را بزنید. اگر عکسی در لایه ها در جای خود قرار ندارد، می توان آن را حذف کرد.
4. میزان شفافیت هر لایه را به صورت جداگانه تنظیم کنید
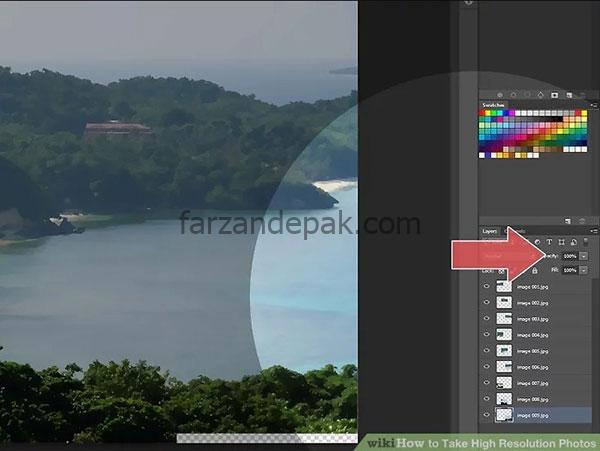 میزان Opacity به طور پیش فرض روی 100٪ تنظیم می شود. همان طور که از بین لایه ها به سمت بالا حرکت می کنید، برای تعیین میزان شفافیت تصویر از این معادله ساده استفاده کنید: 1 تقسیم بر شماره لایه. بنابراین لایه اول 1/1 (100٪)، لایه بعدی 1/2 (50٪)، لایه بعدی 1/3 (33٪) و غیره است.
میزان Opacity به طور پیش فرض روی 100٪ تنظیم می شود. همان طور که از بین لایه ها به سمت بالا حرکت می کنید، برای تعیین میزان شفافیت تصویر از این معادله ساده استفاده کنید: 1 تقسیم بر شماره لایه. بنابراین لایه اول 1/1 (100٪)، لایه بعدی 1/2 (50٪)، لایه بعدی 1/3 (33٪) و غیره است.
5. تصویر نهایی را واضح کنید
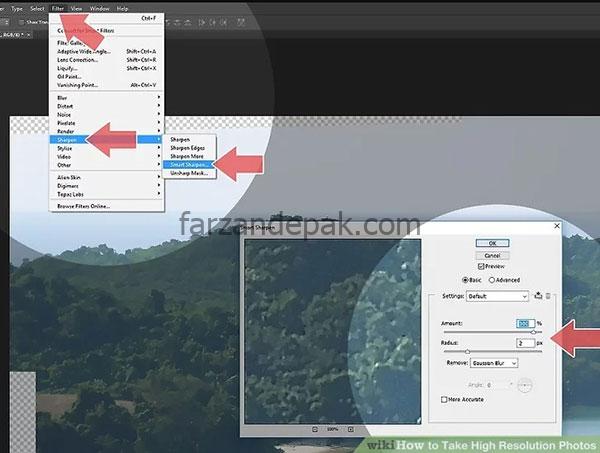 به سراغ گزینه “Filter” و سپس “Sharpen” بروید. “Smart Sharpen” را انتخاب کنید. مقدار را روی 300٪ و Radius (لبه گرد) را روی 2 px تنظیم کنید. تعیین کنید که نویز 0٪ کاهش یابد، سپس “Ok” را بزنید تا تصویر واضح تر شود.
به سراغ گزینه “Filter” و سپس “Sharpen” بروید. “Smart Sharpen” را انتخاب کنید. مقدار را روی 300٪ و Radius (لبه گرد) را روی 2 px تنظیم کنید. تعیین کنید که نویز 0٪ کاهش یابد، سپس “Ok” را بزنید تا تصویر واضح تر شود.
6. تصویر را به منظور حذف لبه های ناهماهنگ کراپ کنید
 ابزار کراپ را انتخاب کنید و آن را طوری تنظیم کنید که از هر طرف تقریباً به لبه تصویر برسد. دکمه “Ok” را بزنید تا کراپ انجام شود، قسمت های گوشه دار کنار تصویر را مرتب کنید.
ابزار کراپ را انتخاب کنید و آن را طوری تنظیم کنید که از هر طرف تقریباً به لبه تصویر برسد. دکمه “Ok” را بزنید تا کراپ انجام شود، قسمت های گوشه دار کنار تصویر را مرتب کنید.
– فراموش نکنید که تصویر نهایی خود را ذخیره کنید!
نحوه گرفتن عکس های با وضوح بالا – بخش اول
- ساخت پس زمینه ی عکاسی با وسایل منزل
- استفاده از رنگ ها و تجهیزات صحنه در عکاسی نوزاد
- نکاتی ساده درباره ترکیب بندی عکاسی بارداری
مترجم: محدثه محمدی

نظرات بسته شده است.