
5 نکته کاربردی نرم افزار فتوشاپ برای افراد مبتدی
مهارت های فتوشاپ
امروزه، فتوشاپ در حوزه های مختلفی همچون طراحی، انیمیشن، عکاسی، مجله های دیجیتالی و … کاربرد دارد و یادگیری آن می تواند کمک بسیاری برای افرادی باشد که در حوزه های دیجیتالی مختلفی فعالیت می کنند.
یکی از حوزه هایی که فتوشاپ نقش برجسته ای را در آن ایفا می کند، عکاسی است و در واقع، در دنیای امروز نمی توان عکاسی را بدون فتوشاپ تصور کرد.
با داشتن مهارت کافی در این نرم افزار، می توان تمام نقص های تصویر گرفته شده را برطرف کرده و یک تصویر خوب را به یک شاهکار شگفت انگیز تبدیل کرد. فتوشاپ، یک هنر دیجیتالی است که یادگیری آن نیاز به تمرین زیادی دارد.
در این مقاله، قصد داریم تا مهارت های ابتدایی در فتوشاپ را به شما آموزش دهیم. یادگیری این 5 مهارت کاربردی و ابتدایی، می تواند شروع فوق العاده ای برای یادگیری ویرایش تصاویر گرفته شده باشد.
1. میانبرهای صفحه کلید
یادگیری کلیدهای میانبر، سرعت کار شما را افزایش خواهد داد. کلیدهای میانبر بسیاری برای ابزارهای مختلف در نوار ابزار وجود دارند که برخی از پرکاربردترین آن ها عبارتند از:
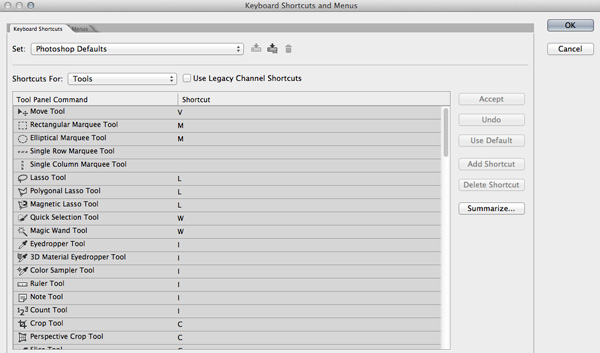
V = فعال شدن ابزار انتقال
F = تغییر حالت صفحه نمایش
کلید فاصله = فعال شدن ابزار دست
B = فعال شدن ابزار براش
D = تغییر رنگ های پیش زمینه و پس زمینه به رنگ های پیش فرض
X = تعویض رنگ های پیش زمینه و پس زمینه
E = فعال شدن ابزار پاک کن
S = فعال شدن ابزار استامپ یا کلونینگ
W = فعال شدن ابزار انتخاب سریع
Ctrl+j = ایجاد یک لایه کپی شده از لایه انتخابی
این کلیدهای میانبر، تنها تعداد کمی از کلیدهای میانبری است که در نرم افزار فتوشاپ مورد استفاده قرار می گیرند. با افزایش استفاده از این نرم افزار، دانش شما در رابطه با کلیدهای میانبر، به تدریج بیشتر شده و سرعت عمل شما هم افزایش خواهد یافت.
2. اصلاح رنگ – Saturation در مقابل Vibrance
یکی از روش هایی که می توانید با استفاده از آن، کیفیت تصویر گرفته شده را افزایش دهید، اصلاح رنگ تصویر است. برای اصلاح رنگ تصویر در نرم افزار فتوشاپ، بهتر است تفاوت عملکرد saturation و vibrance را به خوبی درک کنید.
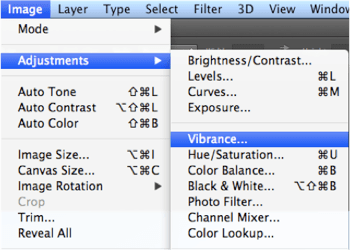
از منوی Image، گزینه Adjustment را انتخاب کرده و از منوی باز شده، گزینه Vibrance را انتخاب کنید. در صفحه باز شده، دو گزینه به نام های Vibrance و Saturation را مشاهده خواهید کرد. با استفاده از گزینه Vibrance، می توانید شدت رنگ هایی را که کمتر اشباع شده اند، افزایش دهید. این گزینه رنگ های زرد و نارنجی پوست را از بین می برد. استفاده از vibrance برای تصاویر پرتره، کاربرد بیشتری دارد.
گزینه saturation، شدت رنگ ها را به طور مساوی افزایش می دهد. این گزینه برای اصلاح رنگ در تصاویر پرتره یا تصاویر افراد مناسب نیست.
مهارت های فتوشاپ
برای به دست آوردن نتیجه بهتر، پیشنهاد می کنیم ابتدا Vibrance را به آرامی افزایش دهید تا رنگ تصویر اصلاح شود و پس از آن، از گزینه saturation برای افزایش شدت رنگ ها استفاده کنید.
با مقایسه دو تصویر زیر، متوجه می شوید که vibrance فقط شدت رنگ هایی را افزایش می دهد که کمتر اشباع شده اند، در حالی که saturation شدت تمامی رنگ ها را به صورت یکسان افزایش می دهد.
3. اضافه کردن وینیت (Vignette)
وینیت، تکنیکی برای تیره تر کردن کناره های تصویر است تا چشم ها راحت تر به سمت سوژه هدایت شوند. بهترین عملکرد این روش، زمانی است که سوژه عکاسی در مرکز تصویر قرار گرفته باشد.
به طور معمول، چشم انسان تمایل دارد تا از قسمت های تیره تصویر دور شده و به سمت قسمت های روشن آن حرکت کند. نتیجه به کارگیری این تکنیک، فضایی تیره در اطراف سوژه عکاسی است.
روش های دستی زیادی برای اضافه کردن وینیت در تصویر وجود دارند، اما ما روشی را به شما یاد می دهیم تا با استفاده از فتوشاپ، بتوانید وینیت را به راحتی به تصاویر خود اضافه کنید. برای این کار به منوی Filters در بالای صفحه رفته و گزینه Lens Correction را انتخاب کرده و در صفحه باز شده، بر روی تب Custom کلیک کنید. سومین بخش از تب Custom، برای اضافه کردن وینیت در نظر گرفته شده است. برای تنظیم اندازه دایره روشن، لغزنده Midpoint را جا به جا کرده و برای تیره تر کردن اطراف سوژه، لغزنده Amount را به سمت چپ ببرید.
4. شارپ کردن تصویر (بخشیدن وضوح بیشتر به تصویر)
شارپ کردن تصویر، یکی دیگر از تکنیک هایی است که افراد مبتدی می توانند به راحتی از آن بهره برده و وضوح تصاویر خود را افزایش دهند. شما می توانید با استفاده از مقادیر مناسبی، وضوح بیشتری به تصاویر خود ببخشید؛ اما برای تصاویری که قصد بارگذاری آن ها را در اینستاگرام یا فیسبوک دارید بهتر است وضوح تصاویر را با مقادیر کم افزایش دهید. اینستاگرام یا فیسبوک، تمام تصاویر را ابتدا فشرده کرده و سپس آن را شارپ می کنند. بنابراین، اگر شما یک تصویر شارپ شده را در این شبکه های اجتماعی آپلود کنید، تصاویری نمایش داده می شوند که غیر طبیعی بوده و لبه های آن بیش از اندازه برجسته هستند.
برای شارپ کردن تصاویر، تکنیک های زیادی وجود دارند. ما به شما تکنیک بسیار ساده ای را آموزش می دهیم که پس از یادگیری این تکنیک، می توانید تکنیک های دیگری را هم امتحان کنید.
1. با استفاده از کلیدهای میانبر Ctrl+J در کامپیوتر یا Command+J در مک، یک کپی از لایه انتخاب شده ایجاد کنید.
2. در حالی که روی لایه بالایی قرار دارید، از مسیر Filter>Other>High Pass، فیلتر High Pass را انتخاب کنید.
3. مقدار مناسبی را اعمال کرده (با مشاهده لبه های موجود در تصویر) و بر روی گزینه Ok کلیک کنید.
4. در پالت لایه ها، حالت ترکیبی لایه بالایی را به Overlay تغییر دهید. (در بالای پالت لایه ها، Normal را به Overlay تغییر دهید.)
5. در پالت لایه ها، opacity آن لایه را مطابق سلیقه خود تنظیم کنید.
مهارت های فتوشاپ
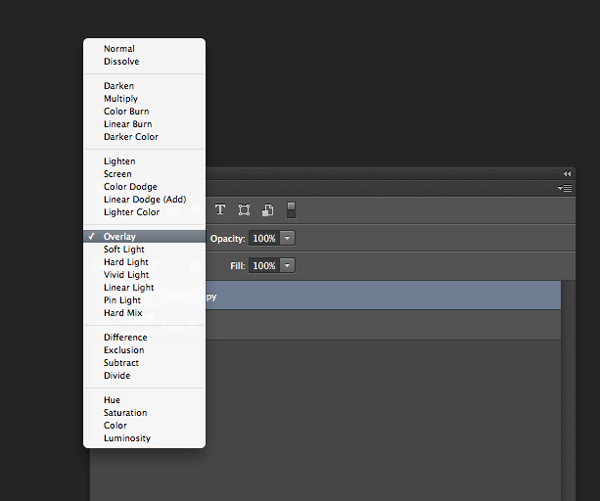
5. گالری فیلتر فتوشاپ
فیلترها، جلوه های خودکاری هستند که با چند کلیک می توانید آن ها را بر روی تصاویر اعمال کنید. فیلترهای مختلفی در فتوشاپ وجود دارند که هر کدام جلوه متفاوتی را در تصاویر ایجاد می کنند. در این نرم افزار می توان بیش از یک فیلتر را بر روی یک تصویر اعمال کرد.
اگرچه استفاده از فیلتر ها برای افراد مبتدی می تواند هیجان انگیز باشد؛ اما با گذشت زمان و آشنایی بیشتر با ابزارها و تکنیک های پیشرفته، می توانید جلوه های دلخواه خود را با گزینه های مختلف و به صورت دستی ایجاد کنید.
برای اعمال فیلتر، از منوی Filter و از گزینه Filter Gallery، فیلتر مورد نظر خود را انتخاب کنید. دقت داشته باشید که قبل از اعمال هرگونه فیلتر، باید تصویر خود را به تصویر 8 بیتی تبدیل کنید. برای این کار، مسیر Image>Mode>8 bits/channel را طی کنید.
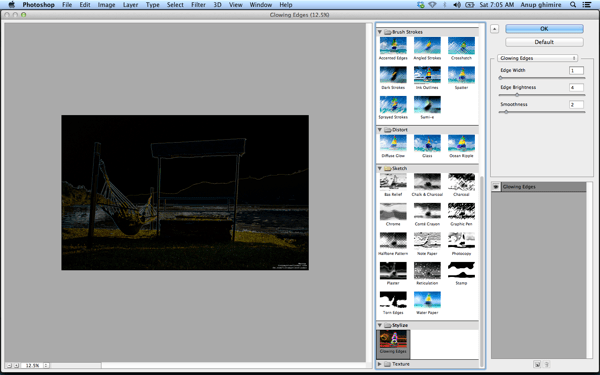
امیدوارم این مطلب به شما کمک کرده باشد تا تصاویر را به بهترین شکل ویرایش کرده و از تصاویر خلق شده خود لذت ببرید.
مترجم: منیره غفرانی

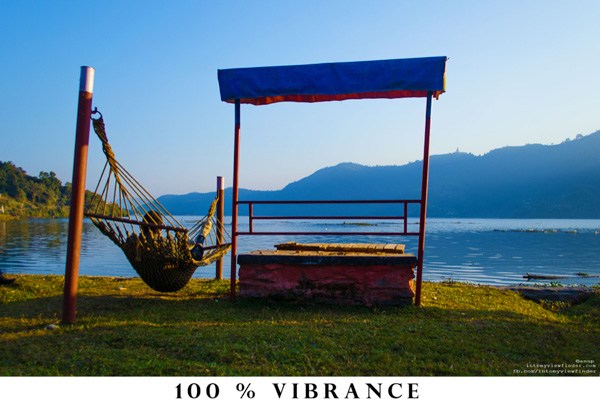
نظرات بسته شده است.